오늘의 포스팅은 윈도 10 디펜더에 관한 글이다
요즘 우리가 쓰는 컴퓨터에는 윈도, 맥, 리눅스 등 많은 운영체제가 존재하지만
그중에서도 우리나라에서 가장 많이 쓰는 운영체제라 함은 무조건 '윈도우'일 것이다
윈도는 세대를 거듭하여 발전하여 왔고 이제는 윈도우 10에 다다르게 되었다
하지만 윈도우 10은 전작에 비해 많은 기능들을 제공하여 우리가 원하는 기능이 어딨는지 참 찾기가 힘들다
그래서 우리가 간단한 프로그램을 설치하려고 해도 기능 때문에 바이러스로 인식하여 막는 경우가 많다
이럴 때 우리는 윈도우 방화벽을 해제하는 방법을 알아야 한다
바로 윈도 10 디펜더 종료시키는 방법이다
윈도우10 디펜더 끄기
윈도우가 많이 발전하긴 했지만 아직 우리가 원하는 작업을 바이러스로 인식하는 경우가 종종 있다
이럴 때는 정말 귀찮은데 간단하게 보안설정을 바꾸어 실행 가능토록 하는 방법을 알아보자
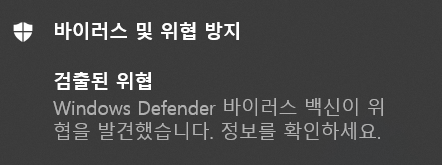
바이러스 및 위협 방지 - 검출된 위협
Windows Defender 바이러스 백신이 위협을 발견했습니다. 정보를 확인하세요.
특정 파일을 실행하려고 했더니 이런 경고 알림 창이 오른쪽 하단에 떴다
대표적인 검출된 위협 상태이다 이 창이 뜨면 정말 귀찮고 짜증이 난다
압축파일을 푸는 경우라면 해당하는 파일만 쏙 사라진채로 압축이 풀려 실행이 제대로 되지 않게 된다
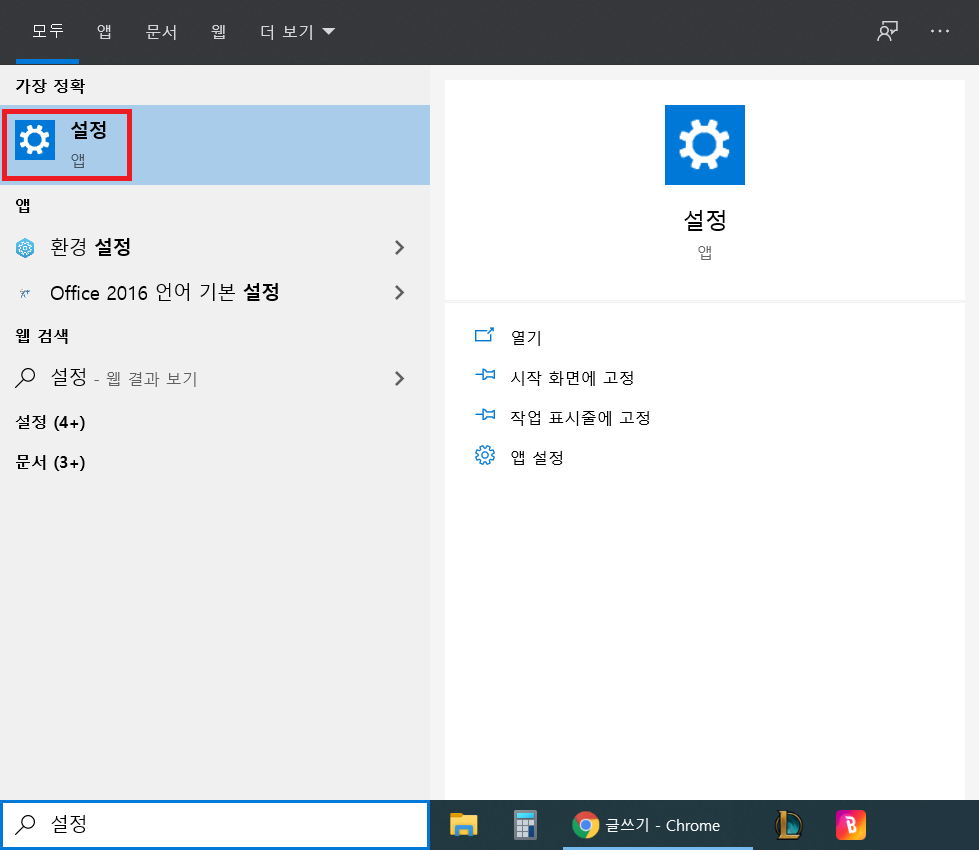
우선 윈도우 화면 상 왼쪽 하단의 검색창에 '설정'을 입력해주고 위 그림처럼 설정을 클릭해준다
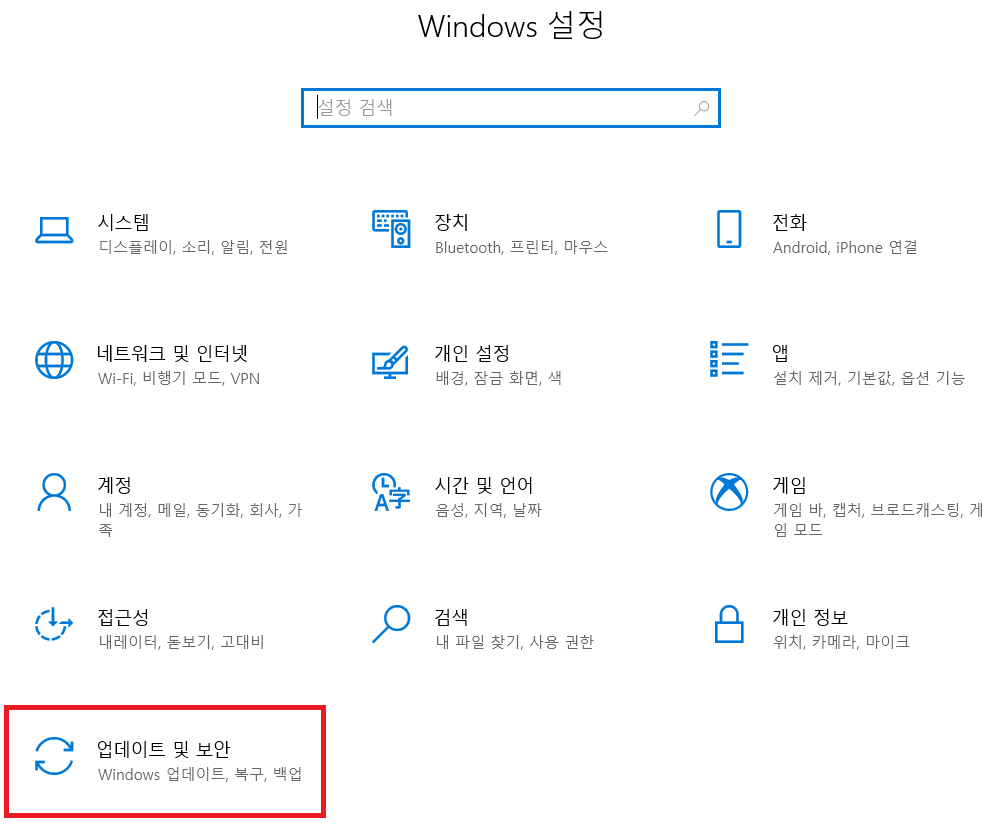
그럼 위 그림처럼 이렇게 Windows 설정 창이 뜰 것이다
우리는 '업데이트 및 보안'을 더블클릭해 탭으로 들어가 주자
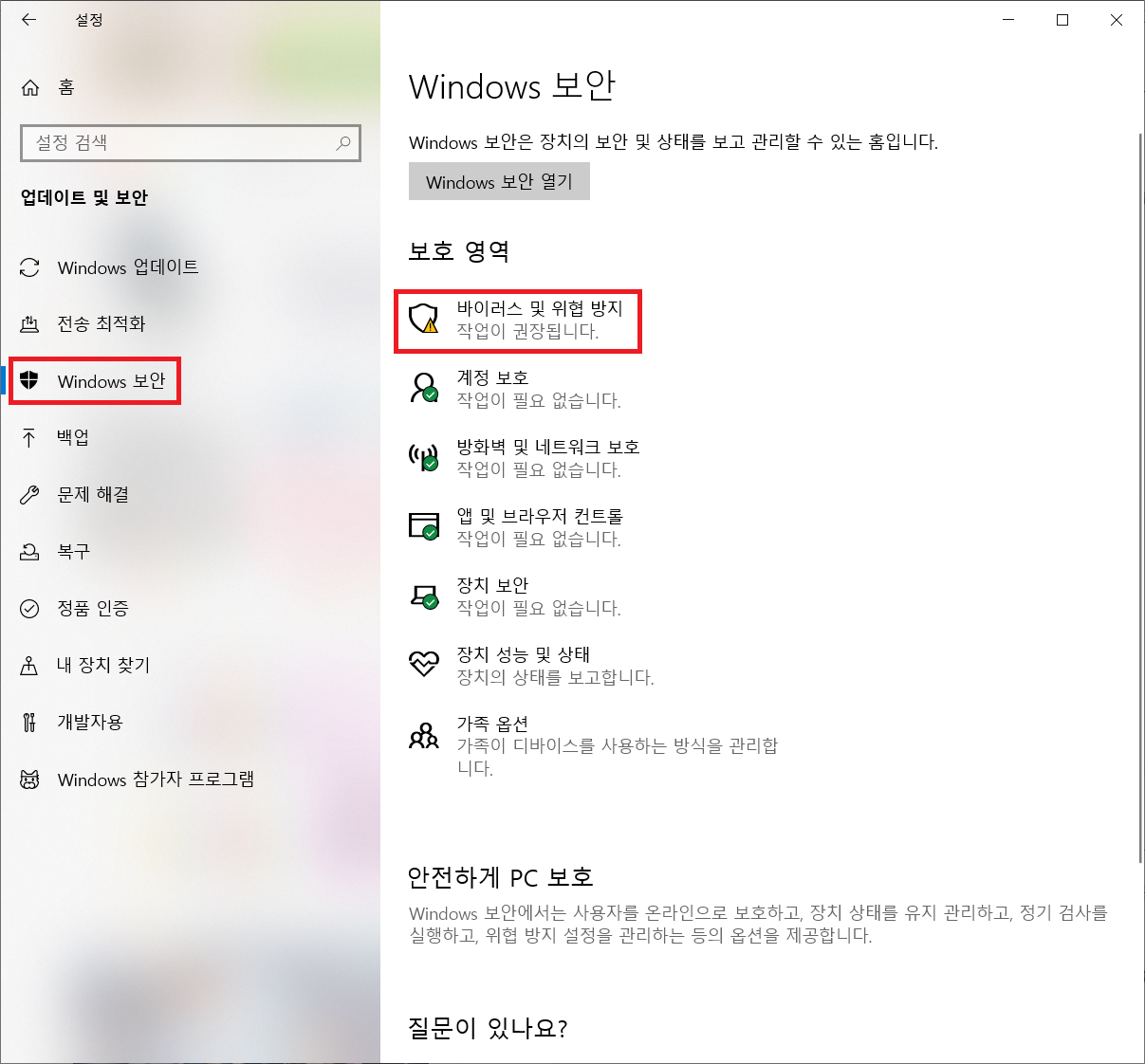
자 이제 왼쪽 업데이트 및 보안 탭에서 'Windows 보안'을 클릭해 주고
Windows 보안 탭에서 '바이러스 및 위협 방지'를 클릭해 준다
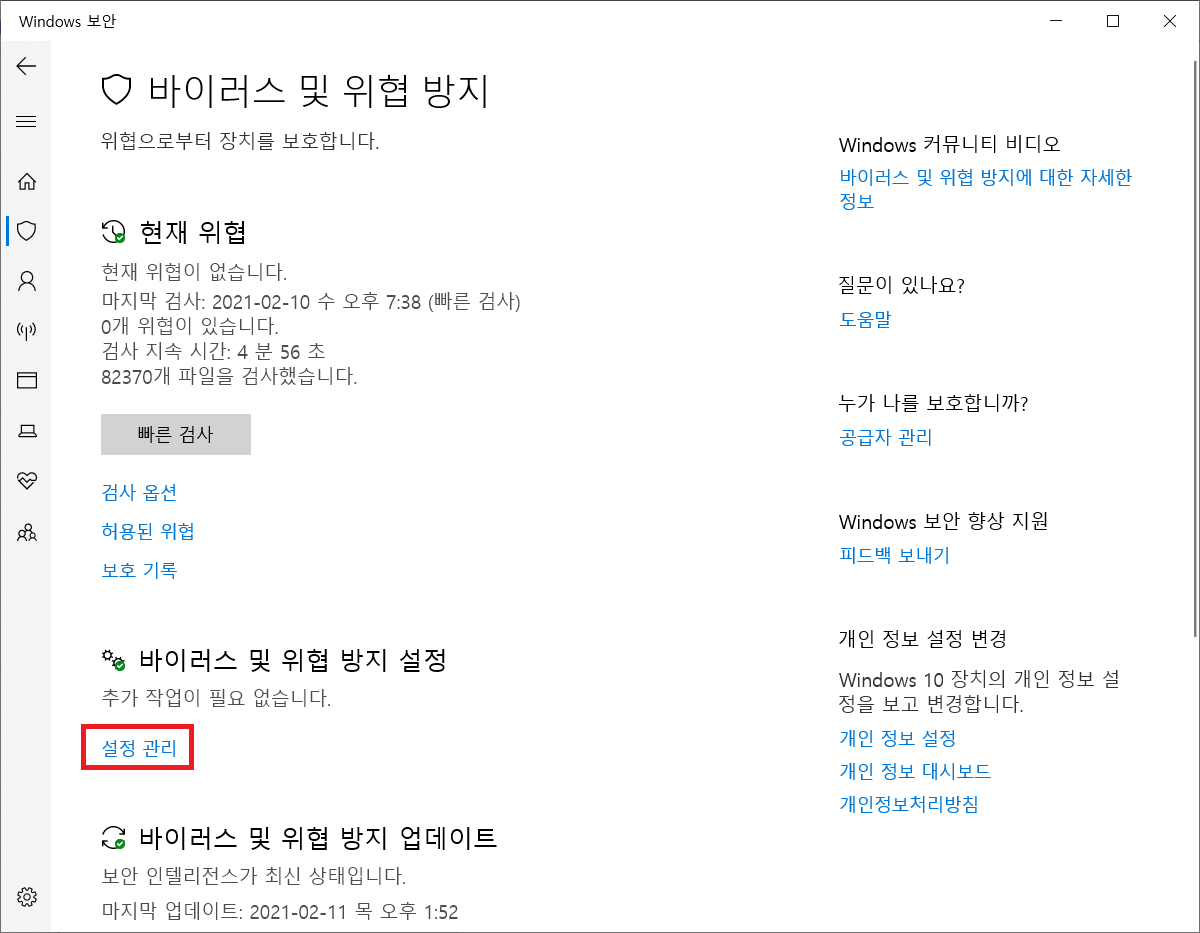
그리고 이제 바이러스 및 위협 방지 탭에 들어왔다면 '설정 관리'를 클릭 해 또 들어가 주겠다
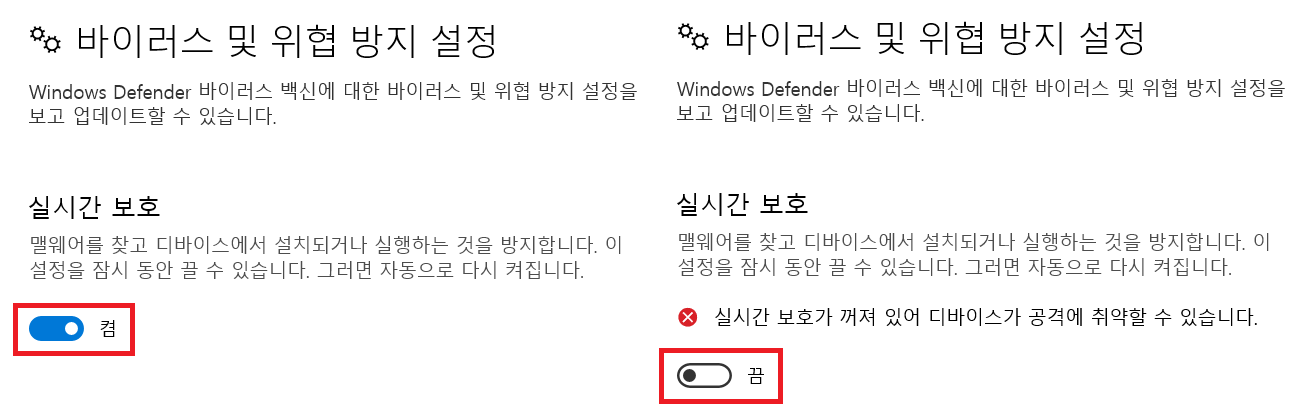
바이러스 및 위협 방지 설정 관리에서 우리가 건드려 주어야 할 것은 '실시간 보호 체크 버튼'이다
체크가 상태가 왼쪽 그림처럼 켬으로 되어있다면 체크를 하여 끔 상태로 만들어주어야 한다
하지만 이렇게 되면 컴퓨터는 바이러스 공격에 노출되는 상태가 되므로 원하는 작업을 실행했다면 빨리 다시 켜주자
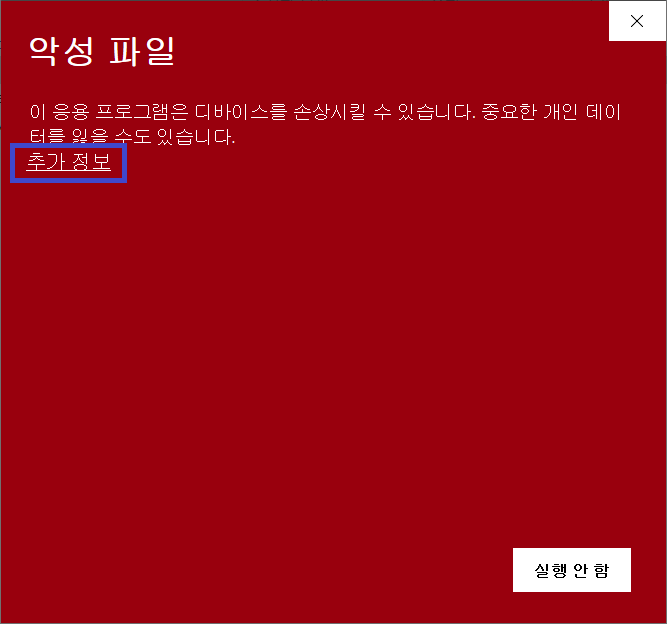
하지만 종종 이렇게 윈도우10 방화벽을 잠시 끄더라도 이렇게 파일 실행을 끝까지 막는 경우가 있다
이럴 땐 위 그림처럼 '추가 정보'를 클릭해 주자
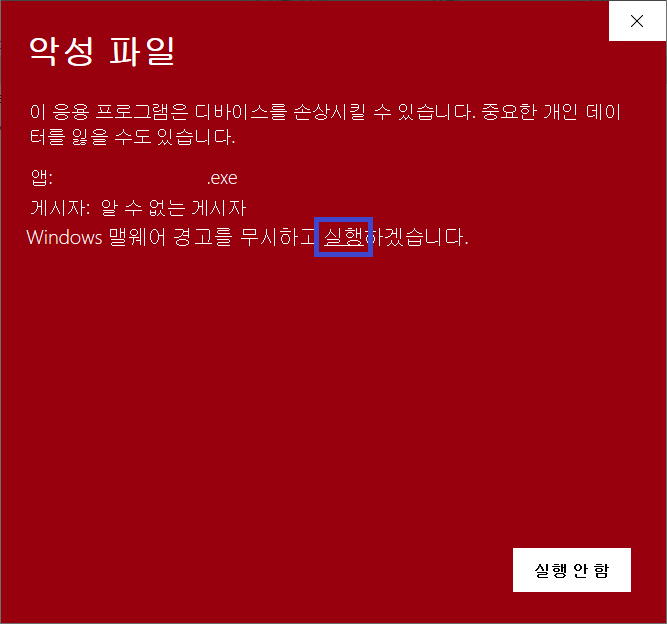
그리고 한번 더 뜨는 경고를 무시하고 '실행' 버튼을 눌러 강제로 실행시켜 준다
그러면 원하는 실행파일이 정상적으로 실행되는 것을 확인할 수 있다
실행하기 정말 힘들다.. 정상적으로 동작을 완료했다면 꼭 윈도10 디펜더를 다시 켜주도록 하자
이럴 땐 귀찮은 기능이지만 평소에는 우리 컴퓨터를 잘 지켜주는 백신 프로그램이니 웬만하면 켜주어야 한다!
'IT > 오류해결' 카테고리의 다른 글
| [Android 오류, 코틀린 오류] id 빨간줄, 이유없는 오류 (0) | 2023.02.03 |
|---|---|
| VIDEO_TDR_FAILURE 블루스크린 해결법 (0) | 2021.01.27 |
| 키보드 오류(방향키 오류, 한영 전환 오류, 자음모음 따로 입력) (0) | 2021.01.02 |
| 다음 팟플레이어 화면 오류(색 반전, 형광) (0) | 2021.01.01 |



