PDF파일은 Portable Document Format의 약자로서 미국의 어도비사에서 만든 문서유형이다
거의 모든 운영체제에 대해서 호환이 좋고 어떤 문서든 원본 형태가 유지되서 매우 널리 쓰인다
그래서 공공기관이나 연구소 같은 곳에서 자료를 배포하거나 열람할때 자주 사용된다
우리는 주로 국세청의 연말정산, 회사에 자료 납부, 대학교 과제 제출할때 많이 쓴다
다만 PDF파일은 우리가 보통 쓰는 프로그램으로는 쉽게 만들 수 없다
그래서 PDF파일로 변환시켜주거나 PDF파일을 합쳐주는 사이트를 소개하겠다
allinpdf
첫번째로 소개할 사이트는 allinpdf 이다
alinpdf는 무료이면서 하루종일 무료로 작업을 사용할 수 있다는 장점이 있다
하지만 한번에 여러개의 파일을 한번에 변환시켜서 합쳐주는 작업을 따로따로 해야하기때문에 귀찮고 번거롭다
만약 파일을 한꺼번에 많이 작업하고 싶다면 스크롤을 밑으로 내려 하루에 2번 무료로 쓸 수 있는 smallpdf를 보자
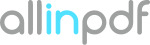
Allinpdf - Free Online PDF Converter
Allinpdf is a free online PDF conversion service. PDF Combine, PDF Split, PDF Rotate, PDF Compress, DOC to PDF, PPT to PDF, XLS to PDF, Webpage to PDF.
allinpdf.com
처음 접속하게 되면 영어로 설정되어 있으니 오른쪽 상단의 English를 눌러 한국어로 바꾸어 설정해주자
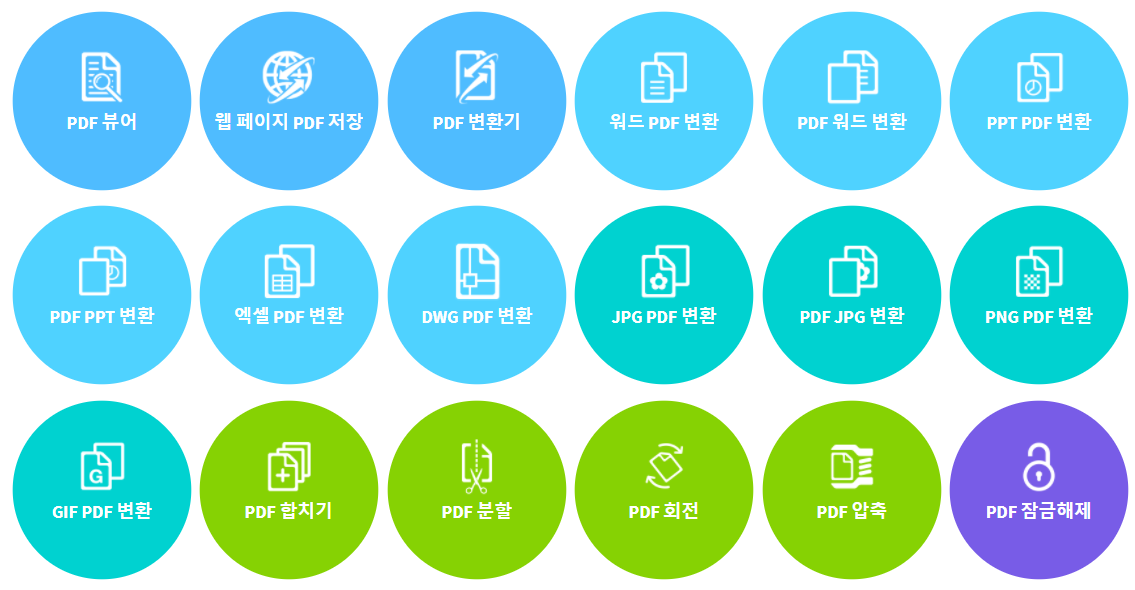
사이트에 접속하게 되면 이렇게 여러종류의 PDF관련 작업들이 존재한다
PDF뷰어, 웹 페이지 PDF 저장, PNG PDF변환, GIF PDF변환, PDF 분할, PDF 회전, PDF 잠금해제 등등..
우리가 자주 사용하는 대표적인 항목을 살펴보겠다
워드 PDF 변환 같은 경우는 우리나라에서 주로 쓰는 파일인 '한글'에서 지원하므로 생략하겠다
JPG PDF 변환
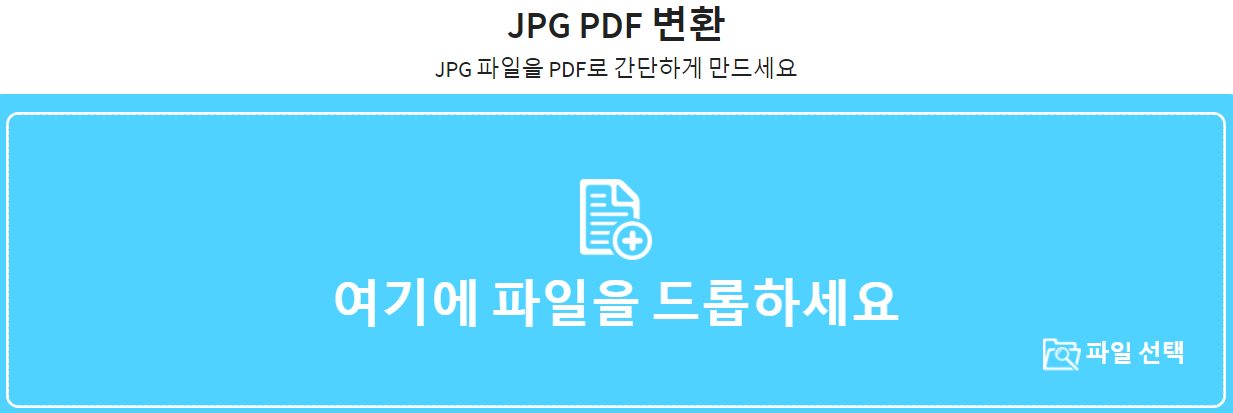
JPG PDF 변환을 눌러 접속해준 후 파란색 버튼 중 '파일 선택'을 클릭해준다
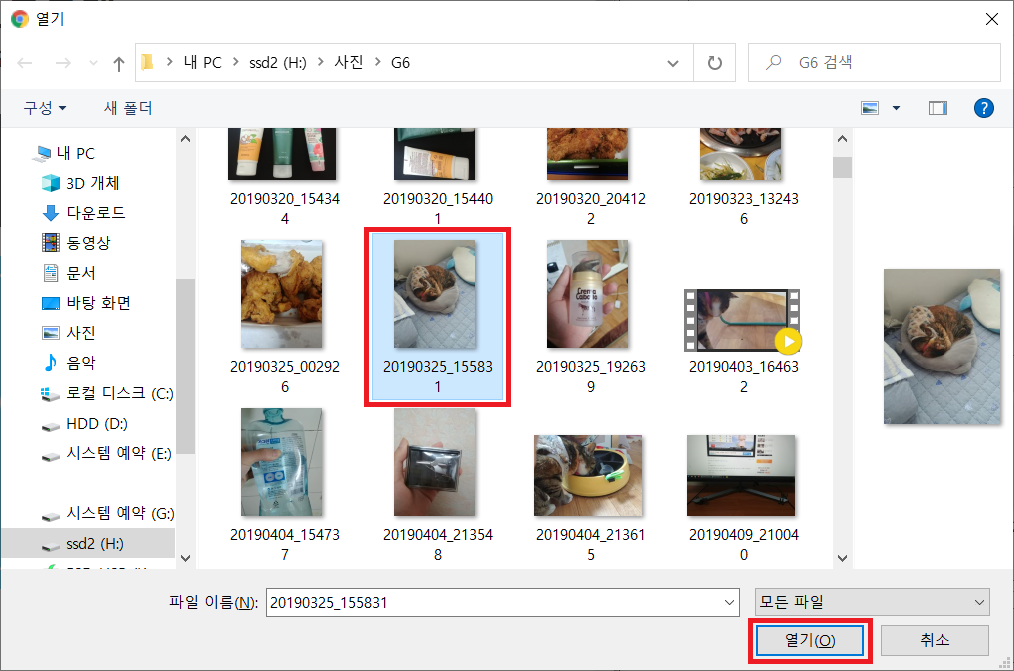
그 후 자신이 원하는 사진파일을 한개 선택하고 '열기(O)'를 눌러준다
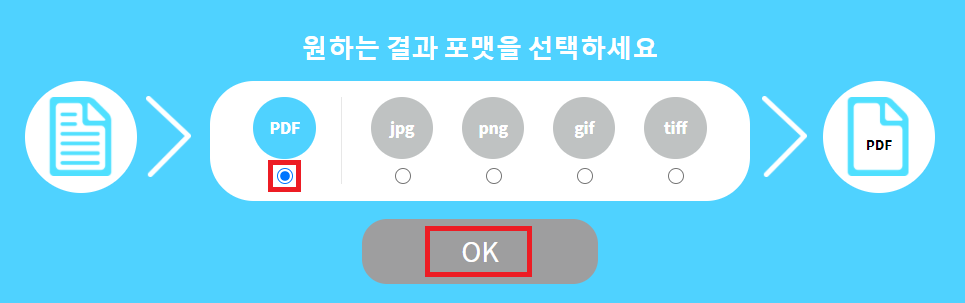
그러면 이렇게 자신이 바꾸길 원하는 확장자명을 선택할 수 있는데
우리는 PDF파일로 바꿀 것이므로 그냥 OK버튼만 눌러주면 되겠다
jpg, png, gif, tiff의 선택도 가능하여 만약 자신이 다른 이미지파일로 변환하길 원한다면 체크하자
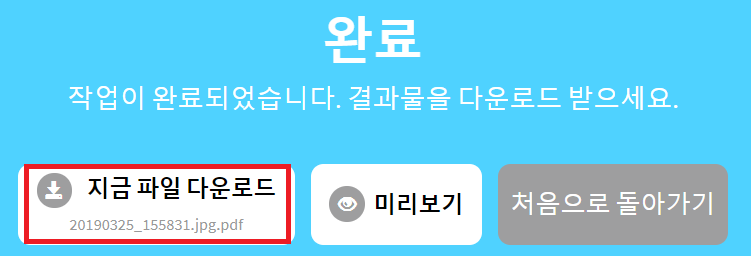
그리고 작업이 완료가 되면 다음과 같은 창이 뜨게 되고
이제 '지금 파일 다운로드'를 클릭하면 내가 변환시킨 파일을 다운 받을 수 있다
여기서는 JPG PDF변환만을 설명했지만 PDF JPG 변환, PNG PDF 변환, GIF PDF 변환까지 다 같은방식이다
비슷비슷한 방법으로 되어있으니 자신에게 맞는 메뉴를 선택하여 위 방법을 참고하자
PDF 합치기
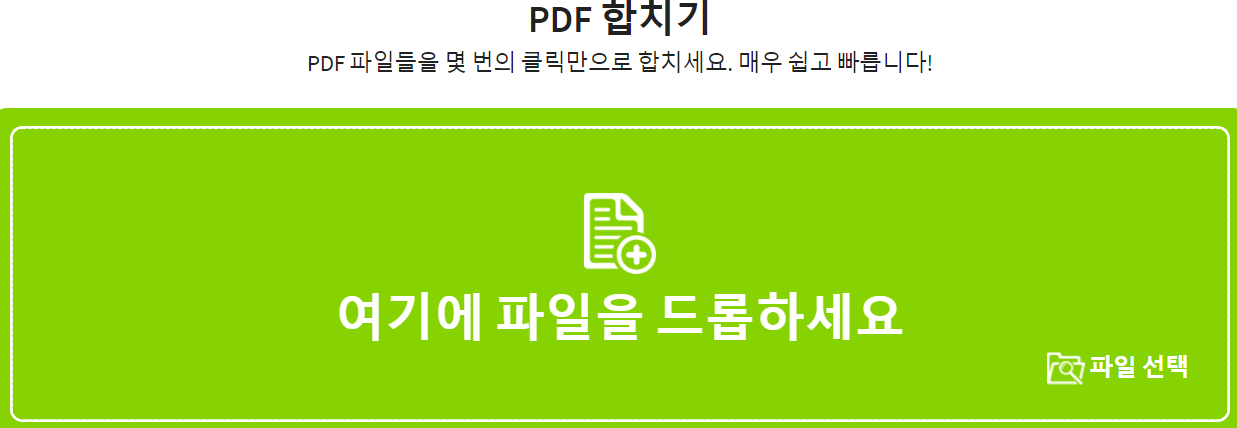
위의 변환 메뉴와 마찬가지로 '파일 선택'을 눌러 자신이 원하는 PDF파일을 동시에 선택하자
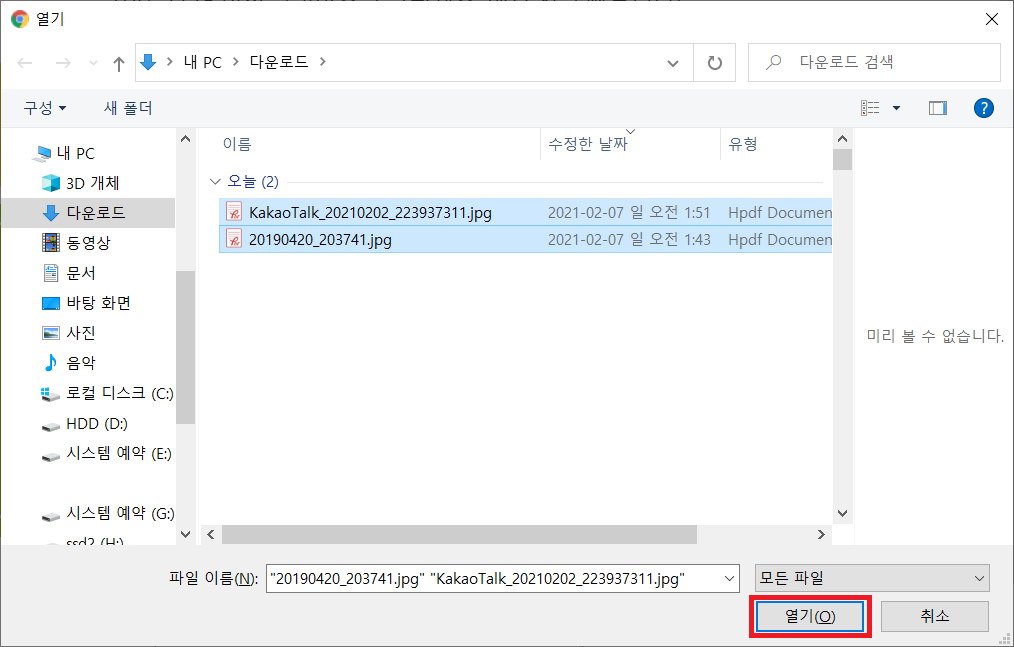
나는 두개의 PDF파일을 선택한 후 '열기(O)'버튼을 눌러주었다
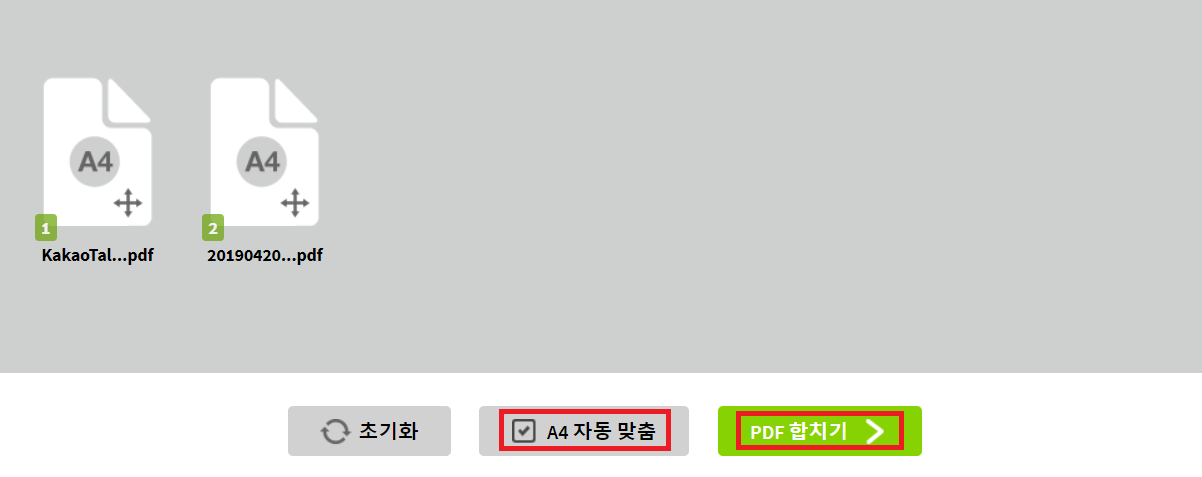
그럼 다음과 같은 화면이 뜨게 되는데 여기서 'A4 자동 맞춤'을 체크하는 것이 좋다
각각의 사진파일의 크기가 다르기 때문에 자동으로 크기를 A4 사이즈로 맞춰 주는 기능이다
이걸 체크하지 않으면 합쳐진 PDF파일 내에서 사진파일들의 크기가 제각기이기 때문에 매우 보기가 싫어진다
그 후 'PDF 합치기'를 눌러주면 되겠다
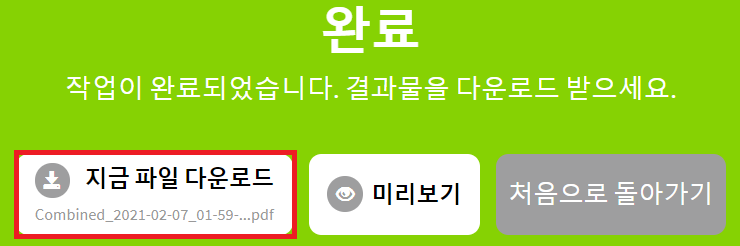
자 이제 PDF 파일이 합쳐졌으니 '지금 파일 다운로드'를 눌러서 파일을 다운로드해 확인해보자
Smallpdf
다음으로 소개할 사이트는 Smallpdf 이다
Smallpdf는 allinpdf와 다르게 한번에 파일을 작업할 수 있다
하지만 무료제공은 하루에 2번만 사용가능하다
그러므로 두 사이트 중 자신에게 맞는 사이트를 이용하면 되겠다
사용방법과 메뉴는 거의 동일하므로 간단하게 소개만하고 포스팅을 마치도록 하겠다
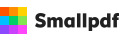
Smallpdf.com - PDF와 관련한 모든 문제를 해결해 주는 무료 솔루션
Smallpdf - 모든 PDF 파일을 아주 쉽게 변환, 또는 편집이 가능하게 해줍니다. 뿐만 아니라, 모든 PDF 관련 문제를 저희 웹사이트에서 해결할 수 있습니다. 그리고,,,네, 맞습니다. 무료입니다!
smallpdf.com
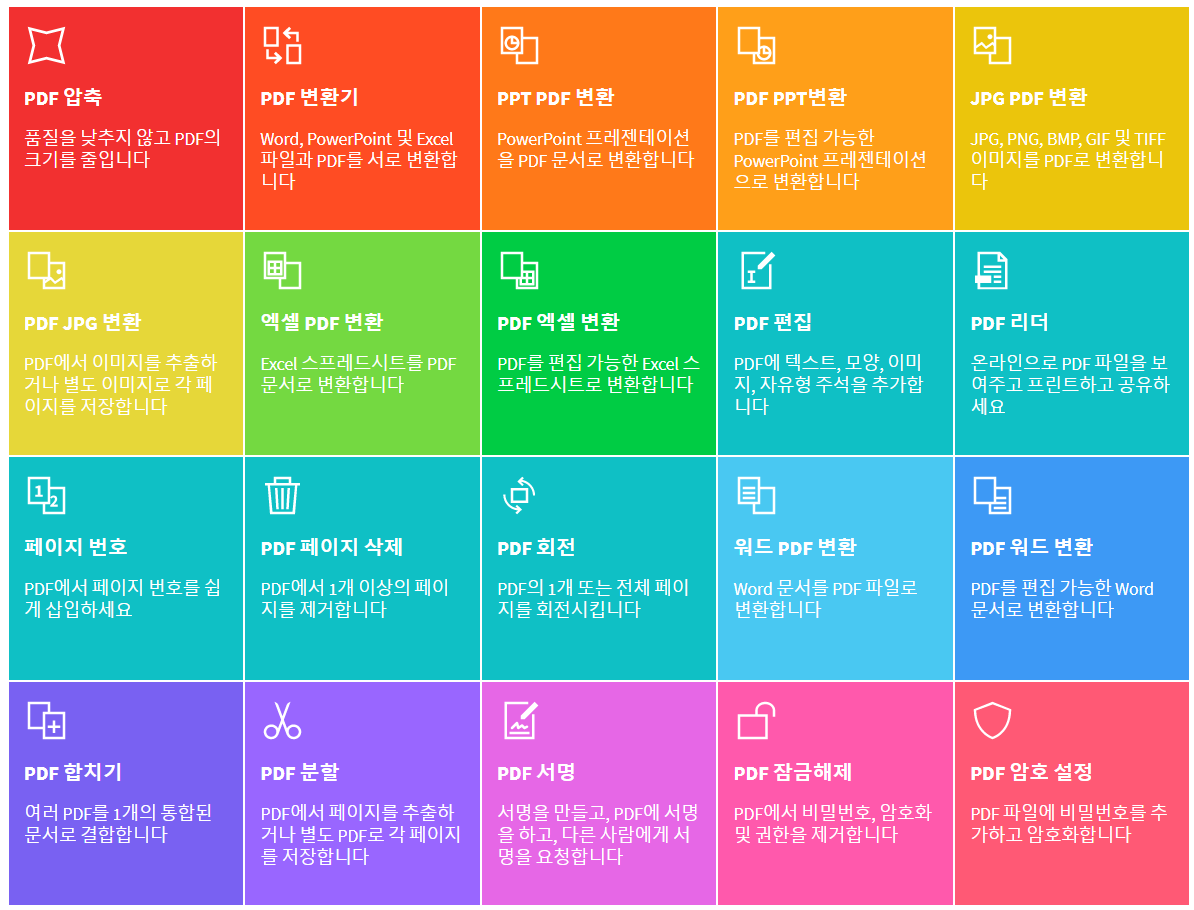
smallpdf도 allinpdf와 메뉴가 거의 동일하고 사용방법이 비슷하다
나는 JPG PDF변환을 한번 사용해보도록 하겠다
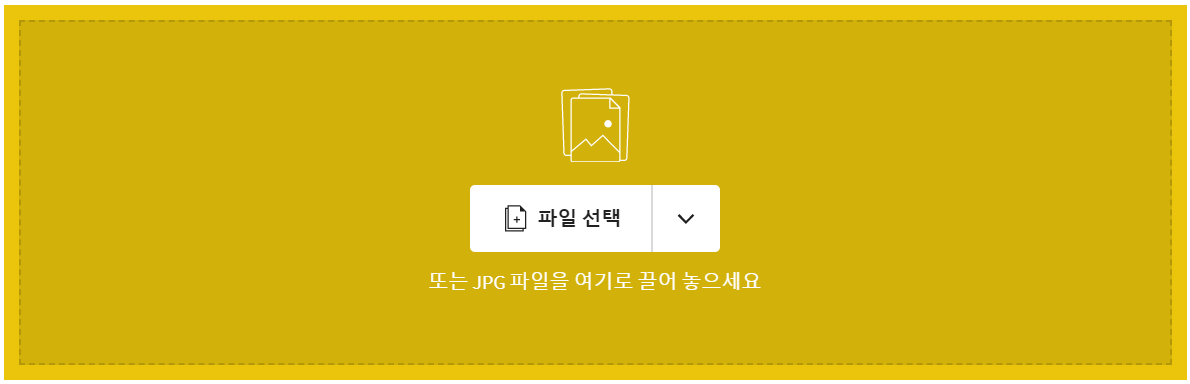
마찬가지로 '파일 선택'을 눌러주자
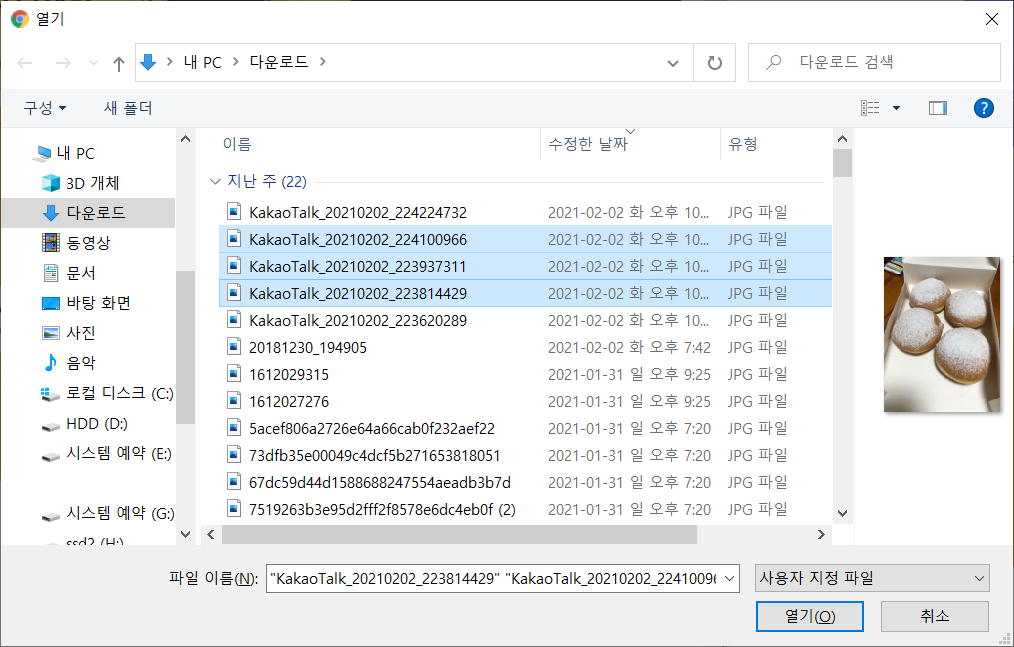
이렇게 자신이 원하는 파일을 동시에 여러개 선택할 수 있다
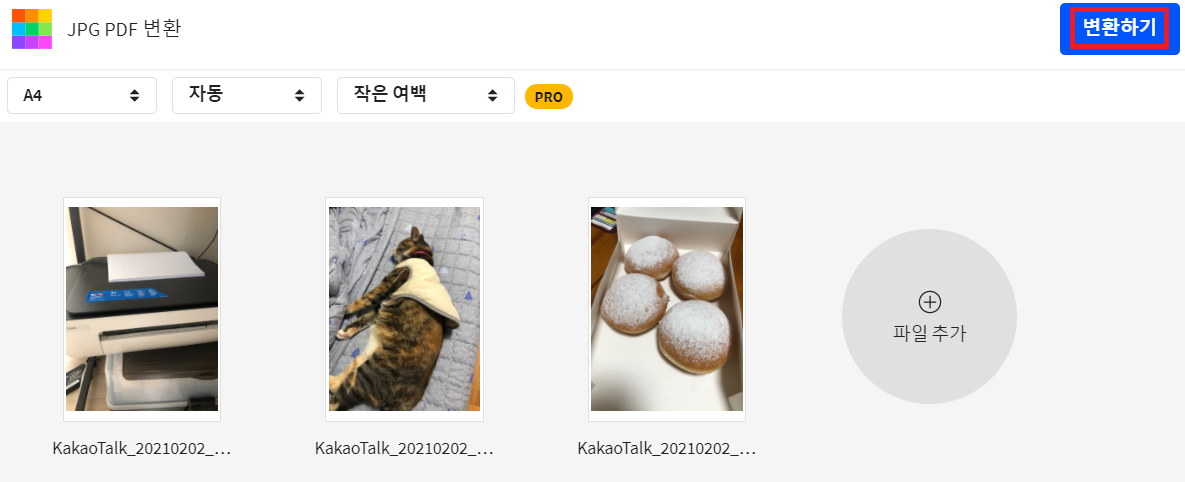
이제 사진이 여러개 올라온 것을 확인했으니 우측 상단의 '변환하기'를 눌러주자
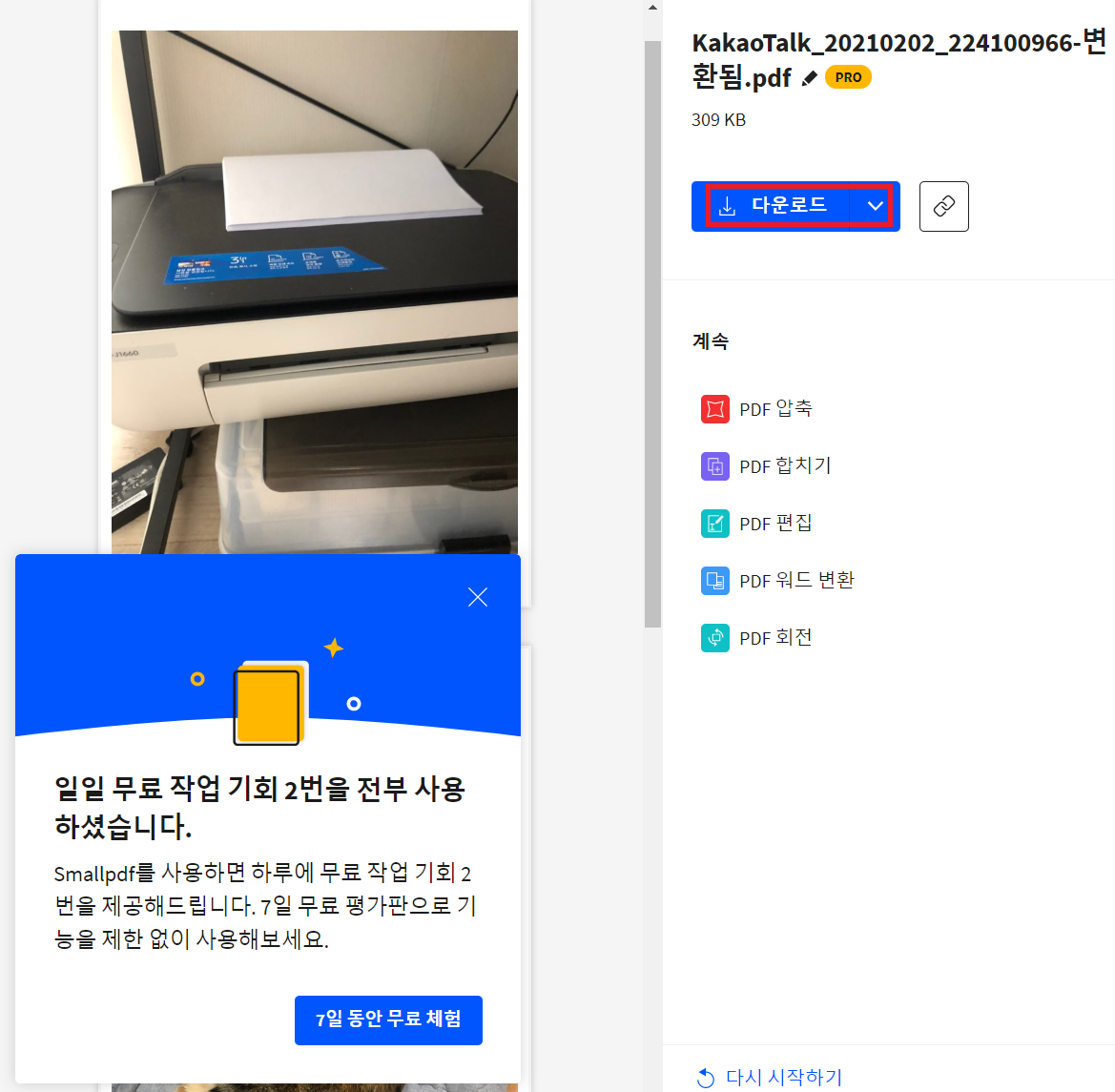
이제 '다운로드'버튼을 눌러 자신의 PDF파일을 다운로드 해주면 되겠다
하지만 좌측하단의 무료 작업 기회 상태창이 보이는가?
하루에 2번만 무료로 사용할 수 있다는 단점이 여기에서 확인된다
하지만 사실 여기에서 파훼법이 존재한다
구글 크롬으로 '시크릿 모드'를 활용하는 것이다
자신의 브라우저가 구글 크롬인 사람들은 'Ctrl+Shift+N'을 눌러보자
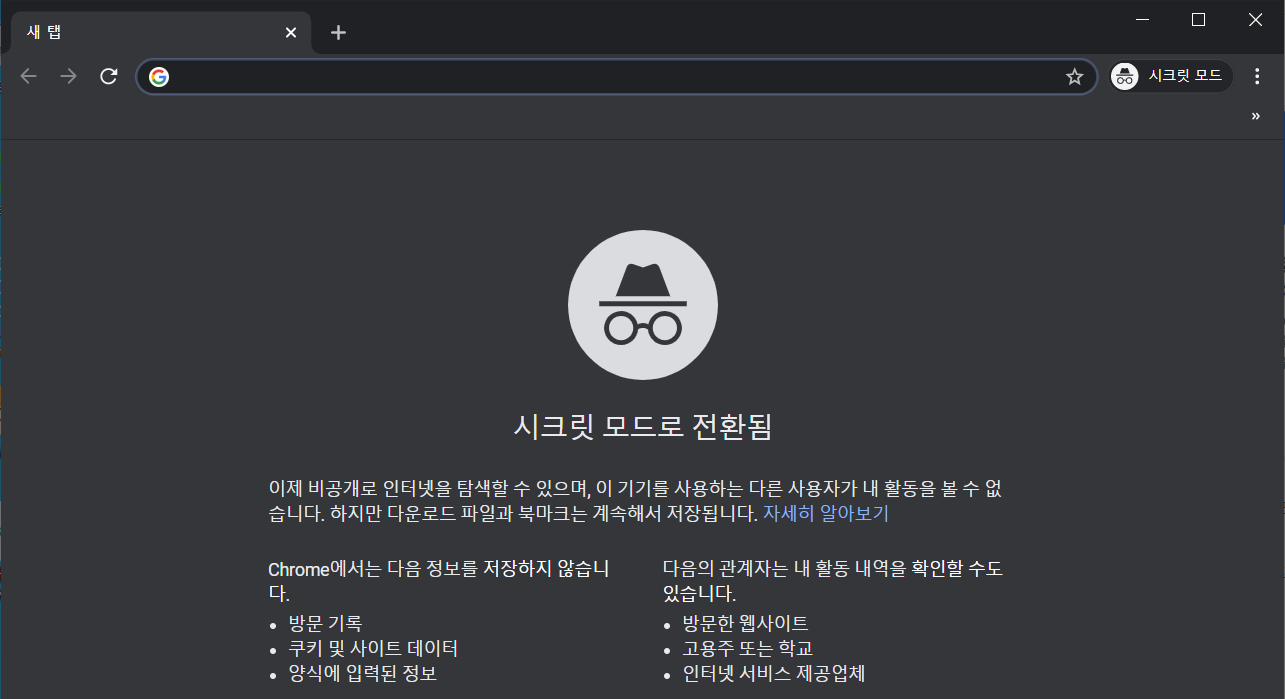
그럼 이렇게 시크릿 모드가 뜰 것이다
자 이제 우리는 다시 smallpdf로 가서 작업을 다시 하면 되겠다
다시 강조하지만 구글 크롬을 깔아야 사용가능한 방법이다

자신의 브라우저가 엣지나 익스플로러라면 위의 링크로 들어가서 크롬을 다운받아 접속해주자
그럼 이번 포스팅은 여기서 마치도록 하겠다
'IT > IT' 카테고리의 다른 글
| 인터넷 속도측정 (0) | 2021.02.09 |
|---|---|
| 그래픽카드 성능순위 알아보기(CPU 성능순위) (0) | 2021.02.08 |
| 유튜브 음원추출(유튜브 동영상 저장) (0) | 2021.02.06 |
| 핸드폰 전화번호 옮기기 (0) | 2021.02.05 |
| 동영상 용량 줄이기(사진 용량 줄이기) (0) | 2021.02.02 |



