윈도우 10을 포맷하고 나서 모든 세팅이 초기화되었을 때
윈도우 10의 속도를 최적화하는 기본 세팅입니다
컴퓨터가 느리다고 생각되는 분들은 해주시면 어느 정도 체감이 되실 거예요!
물론 이미 컴퓨터가 하나도 느리지 않다고 생각하시는 분들은 필수적으로 해줄 필요는 없습니다
편리한 기능들을 조금 포기하고 성능을 최대한 끌어올리는 방법이기에
자신의 컴퓨터가 느려서 답답하다고 생각하시는 분들에게 잘 맞는 방법일 거예요!
전원 및 절전 설정하기
전기를 아끼는 것 대신 전기를 성능에 투자하는 방식이에요
전기를 아끼고 싶으신 분은 안 해주셔도 됩니다
그래도 전기세는 크게 차이는 나지 않습니다!
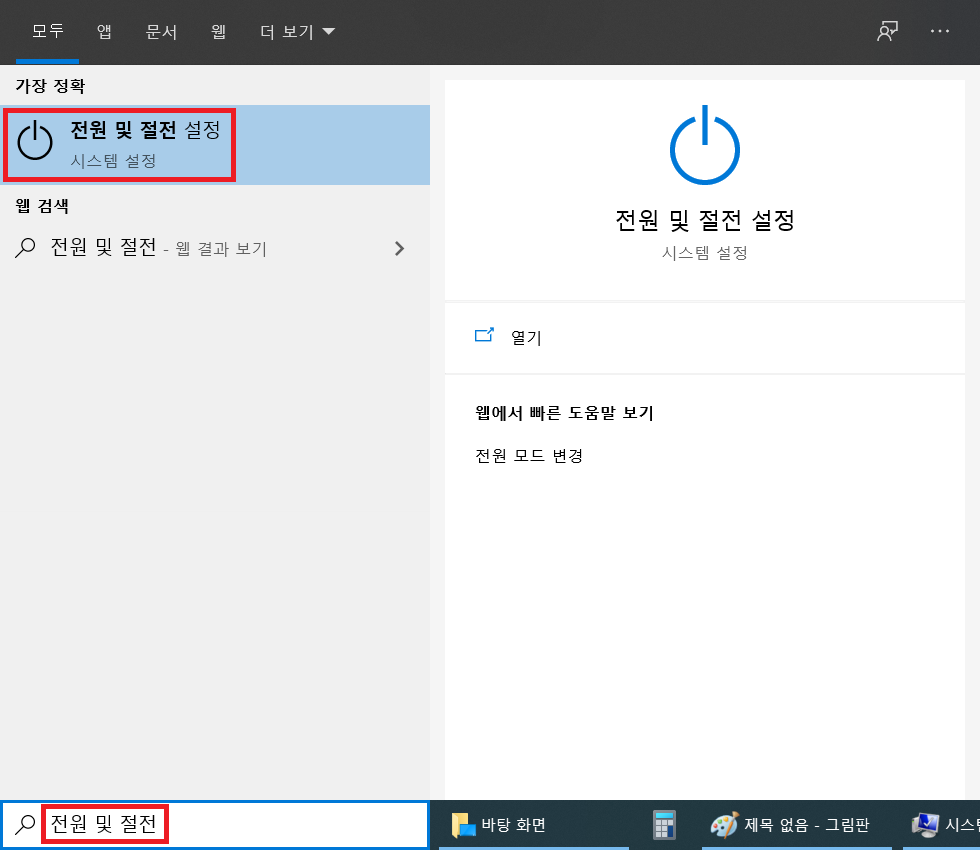
왼쪽 하단에 있는 검색에 '전원 및 절전'을 입력한 후
전원 및 절전 설정으로 들어가 줍니다

그다음 화면에서 전원 사용 시 다음 시간이 경과하면 끄기 '안 함'
전원 사용 시 다음 시간이 경과하면 PC를 절전 상태로 전환 '안 함'
전원 모드 : 최고성능 으로 설정해 줍니다!
마지막으로 관련 설정-'추가 전원 설정'으로 들어가 줍니다

기본 전원 관리 옵션에서 고성능을 체크해주시면 됩니다
여기서 2개로 갈리는데 자신이 AMD CPU를 쓰시고 계신 분은 그림과 같이
'AMD Ryzend Balanced'를 선택해주시면 되고
Intel CPU를 쓰시는 분은 고성능에 체크해주시면 되겠습니다
시스템 설정 하기
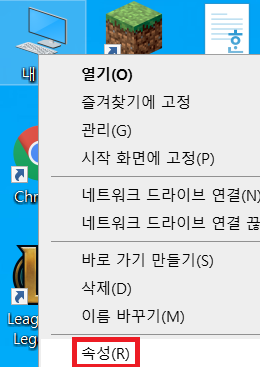
바탕화면의 '내 컴퓨터'를 오른쪽 마우스 클릭한 뒤 '속성(R)'을 눌러줍니다

시스템 창이 떴다면 다음으로
왼쪽 메뉴 중에서 '고급 시스템 설정'을 클릭해 줍니다
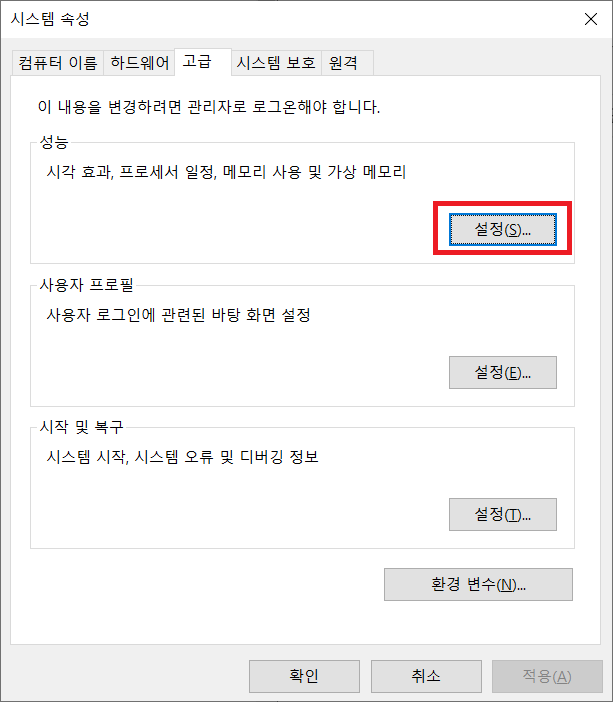
다음은 '고급탭-성능-설정(S)'를 눌러줍니다

'최적 성능으로 조정(P)'을 클릭해주고
맨 밑의 '화면 글꼴의 가장자리 다듬기'를 선택합니다
*그냥 최적 성능으로 조절을 하면 성능은 높아지지만 보기가 싫어지므로 한 개는 남겨둡시다!
그다음으로 위의 탭에서 '고급'클릭

다음의 최적 성능을 위해 조정에 '프로그램(P)'를 선택해 주고
확인을 눌러줍니다

다음으로는 시스템 속성-시작 및 복구-설정(T)로 들어가 줍시다!

다음 그림처럼 시스템 오류의 체크를 모두 해제해주시면 완료!!
그다음으로 시스템 속성-원격 탭으로 들어가 줍니다

'이 컴퓨터에 대한 원격 지원 연결 허용(R)'을 체크 해제!!
이 부분은 원격 컴퓨터 A/S를 받을 때 주로 사용하는데 대부분 사용하지 않는 기능이기 때문에
꼭 필요하실 경우에만 켜주시고 꺼주시는 게 좋습니다
보안에도 취약하게 되니까요!
알림 끄기
이 기능은 꼭 속도가 느리지 않아도 해주시는 게 좋아요
저도 컴퓨터가 느리지 않지만 이 기능은 꼭 해준답니다
윈도우 10은 기능이 너무 많아서 쓸데없는 알림이 너무 많이 뜨기 때문에
한번 설정해 놓으신다면 귀찮은 알림이 많이 사라지실 거예요~

화면 왼쪽 및 검색창에서 '알림 및 작업 설정'을 입력해주고
알림 및 작업 설정으로 들어가 줍니다

알림 탭에서 체크 부분을 모두 해제해줍니다

다음은 앱 알림 부분에서 위 그림처럼
파란색 앱만 켬 체크로 해주시고
나머지 것들은 끔 체크로 바꿔주시면 됩니다
만약 자신이 중요한 프로그램의 알림을 받고 싶으면 그 부분만 켜주시면 되겠죠?
'IT > IT' 카테고리의 다른 글
| 노트북 고르는 법(게이밍 노트북, 대학생 노트북) (0) | 2021.01.13 |
|---|---|
| 대용량 파일 보내기(대용량 메일 보내기, 동영상 스트리밍 재생) (0) | 2021.01.10 |
| 인터넷 성능 비교(크롬, 엣지, 파이어폭스, 웨일) - 브라우저 메모리사용량 비교 (1) | 2021.01.03 |
| 윈도우10 설치 USB 만들기 (0) | 2021.01.02 |
| 동영상 화질 높히는 법(AMD 라데온 플루이드 모션 설정) (0) | 2021.01.01 |



